#2. eclipse 설치하기
안녕하세요! 하프입니다😋
이 글에서는 Java IDE 중 하나인 eclipse 설치 방법에 대해 알아볼게요!
(IDE가 뭔지 궁금하시다면 더보기를 클릭해보세요!)
@ : IDE가 뭐죠??? I Don't Eclipse???
→ IDE는 통합 개발 환경으로, 코딩이나 디버그, 컴파일, 배포 등을 하나의 프로그램에서 처리할 수 있도록 만든 환경입니다! eclipse도 IDE 중 하나죠!
1. eclipse 설치하기
eclipse를 설치해볼까요? https://www.eclipse.org/downloads/ 사이트로 들어갑시다!
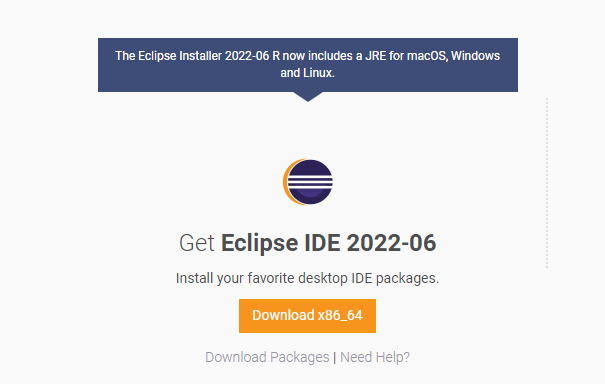
사이트에 들어가면 바로 이클립스 설치가 보일 텐데요, 'Download x86_64' 를 누른 뒤 나오는 창에서 Download를 눌러 설치를 시작할게요! 😉 Donation 창은 무시하시면 됩니다!
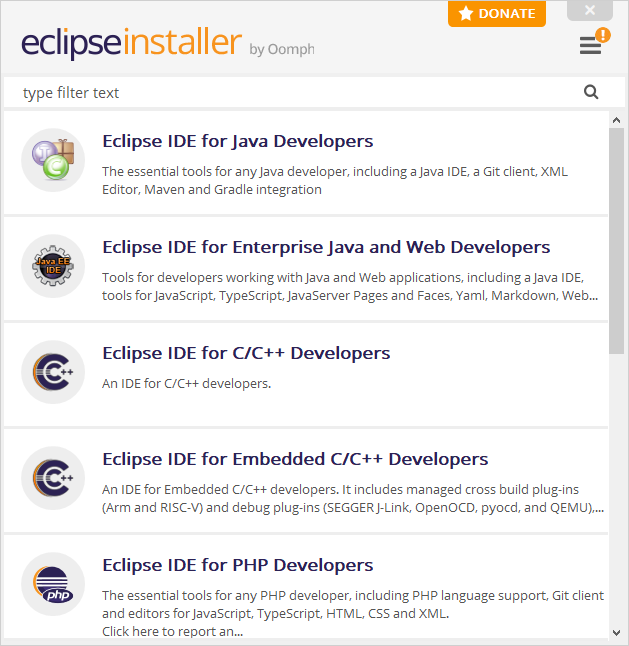
eclipse installer를 실행하면 이런 창이 뜹니다! 저는 자바와 웹을 개발하기 때문에 두 번째를 선택해서 다운로드했습니다. 잘 읽어보시고 개발하려는 언어에 맞게 선택해주시면 됩니다!
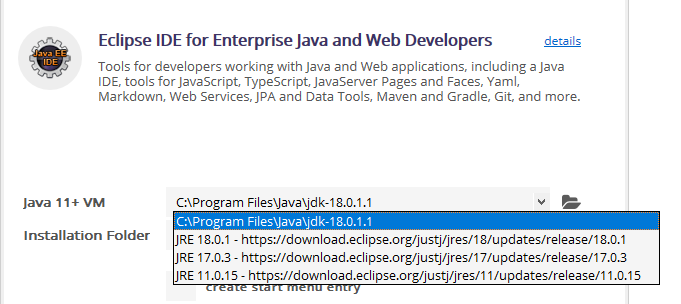
다음에는 이렇게 자바 버전과 다운로드 경로를 선택할 수 있는데요, 자바가 여러 개 있으신 분은 사용하고 싶은 자바 버전을 선택하셔서 설치하시면 되겠습니다! 이제 install을 눌러 설치를 시작할게요. 시간이 좀 걸리니 기다립시다! ✨

설치가 다 되면 install 버튼이 launch로 바뀝니다! 한 번 눌러서 실행해볼까요?
2. eclipse 실행하기
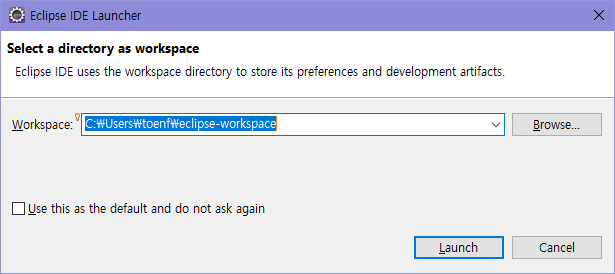
launch를 눌러 실행시키니 이런 창이 뜨네요! 이건 우리가 이클립스에서 사용할 workspace를 설정하는 공간인데요, 원하는 공간에 workspace를 만들고 실행해주시면 됩니다. 저는 제가 원래부터 사용하고 있던 workspace가 있기 때문에 여기로 실행해볼게요! 'Launch' 를 눌러줍시다.
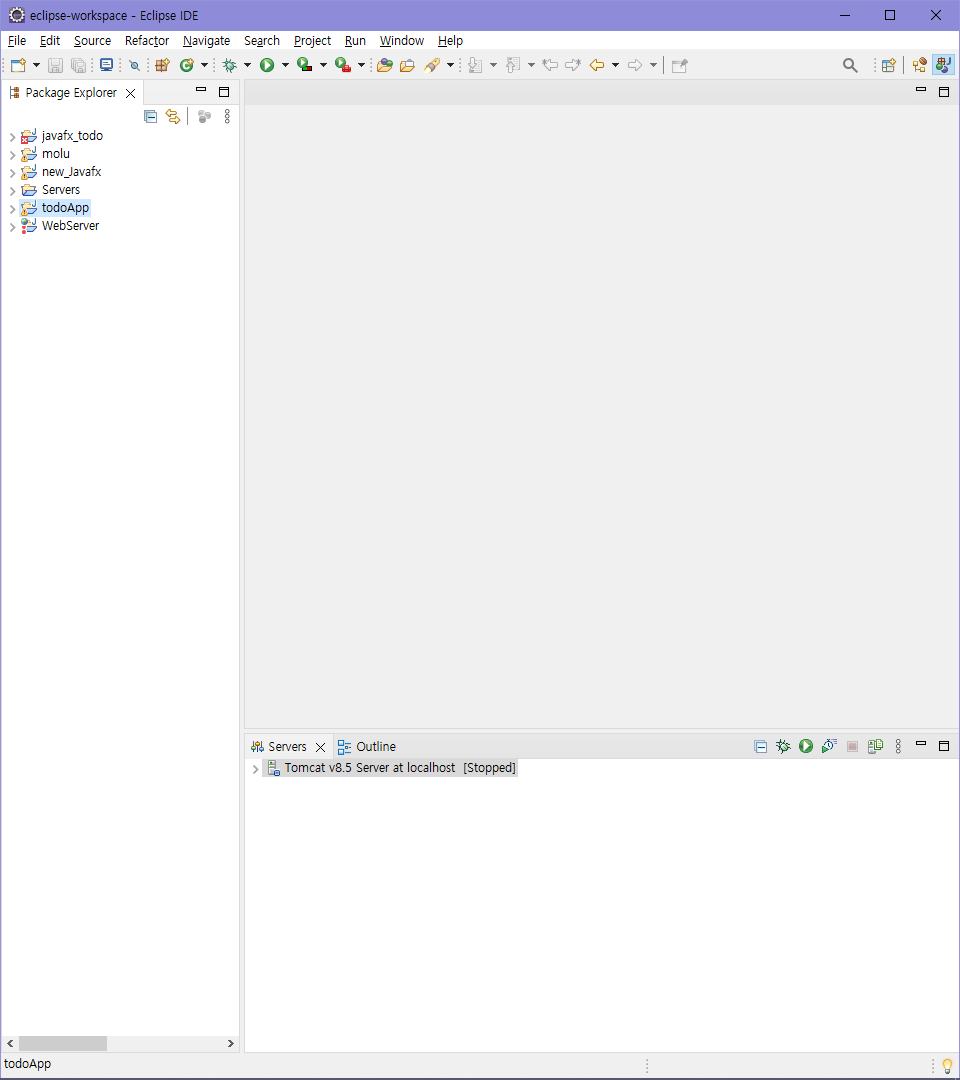
짜잔, eclipse가 실행되었습니다! 저는 기존의 workspace를 사용했기 때문에 프로젝트가 몇 개 있지만, 처음 이클립스를 사용하시는 분들은 프로젝트가 아무것도 없을 텐데요, 한 번 맛보기로 이클립스에서 자바를 실행해봅시다!
3. 자바 실행해보기
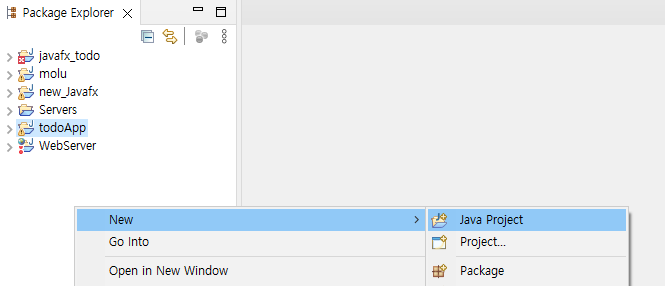
왼쪽에 보이는 'Package Explorer' 에서 자바 프로젝트를 만들어볼게요. 마우스 우클릭 후 New - Java Project를 클릭해보세요! 만약 여기에 Java Project가 뜨지 않는다면 Other를 누르신 후 뜨는 창에서 찾으시면 됩니다!

클릭하면 이렇게 자바 프로젝트를 만들 수 있는 창이 나오는데, 프로젝트 이름을 정하신 후 Next - Finish를 눌러줄게요. Finish를 누르면 module을 만들 건지 창이 뜨는데, 지금은 module이 필요없으니 Don't Create를 누르고 넘어갔습니다. 이제 만들어진 자바 프로젝트를 만나러 가볼게요!
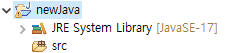
잘 만들어졌네요! 그러면 이제 이 안에 자바 파일을 만들어서 실행시켜보겠습니다.
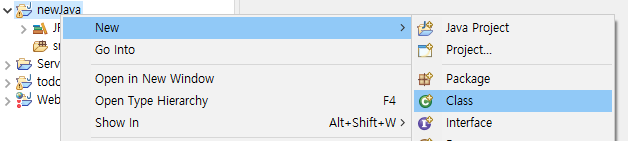
프로젝트 우클릭 - New - Class를 눌러볼게요!
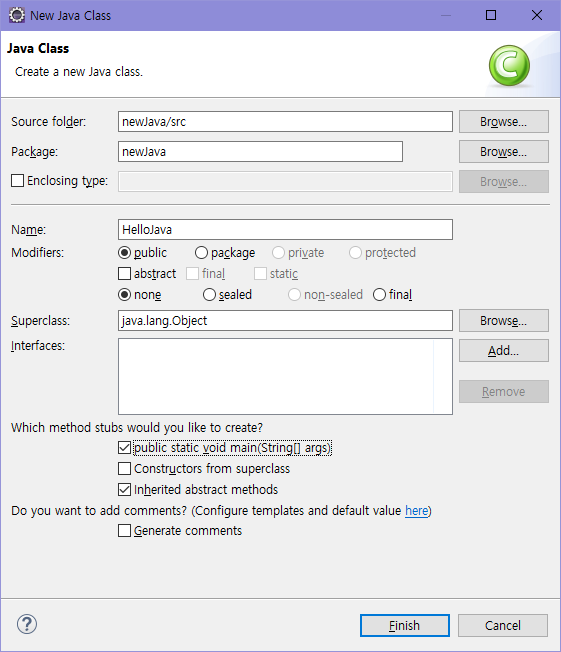
일반적으로 클래스 이름의 시작은 대문자로 만듭니다. 저는 'HelloJava'라는 클래스 파일을 만들게요! 그리고 아래에 있는 'public static void main(String[] args)' 를 체크해줬어요. 이건 클래스를 만들 때 main 메소드를 자동으로 만들어주는 건데요, main 메소드가 있어야 클래스를 실행시킬 수 있어요! Finish를 눌러 만들겠습니다!
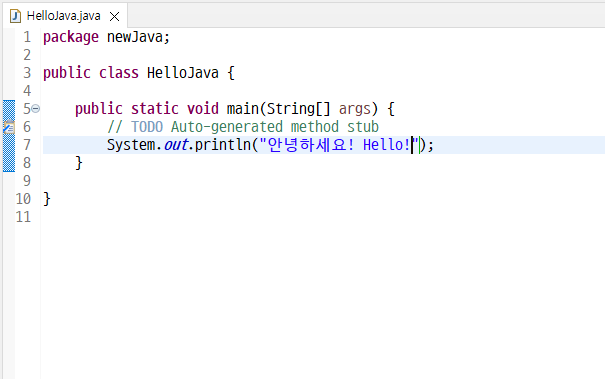
만들어진 클래스를 간단하게 테스트하기 위해서 System.out.println을 사용했습니다. 이건 숫자나 문자 등을 콘솔창에 출력해주는 역할을 합니다! 파일 저장은 Ctrl + S로 빠르게 할 수 있습니다. 이제 실행시켜 볼까요? 실행 단축키는 Ctrl + F11입니다!
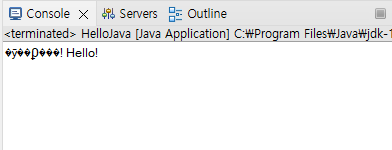
이렇게 아래의 'Console'이라는 곳에 원하는 결과가 출력됐다면 eclipse로 자바를 개발할 수 있습니다! 축하드려요🎉